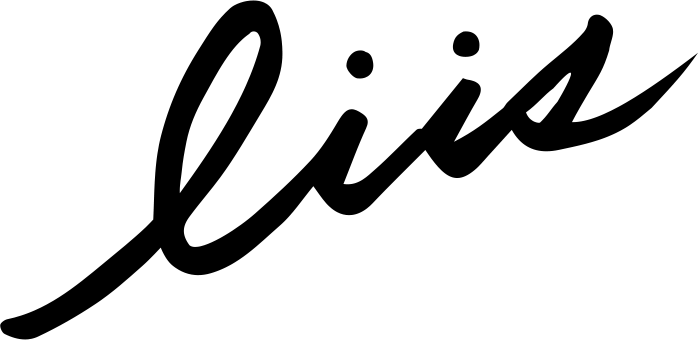셔터스톡 이미지 삭제하기
TMI
셔터스톡 파일 한 4개 올렸나ㅋ 처음에는 의욕이 넘쳤는데.. 현재 처음이자 마지막 판매인 1건 판매 금액이 0.1달러인걸 보고 내가 괜한 욕심을 부렸나...라는 자괴감에 빠져있었다. 여튼 그러던 중 여태 올렸던 파일에 손글씨로 끄적 썼던 것이 있어서 그걸 모아 폰트용 벡터 파일로 올렸다.
▼ 셔터스톡에 벡터 이미지 올리는 방법은 아래 링크에서
Shutterstock: 벡터 이미지 등록하는 방법
셔터스톡: 벡터 이미지 등록하는 방법 이전에 셔터스톡과 관련해서 이미지 등록에 실패했었다고 이야기했었다. 벡터 이미지를 올리려고 하는데, 용량이나 아트워크 사이즈가 작다고 계속 오류
liis.tistory.com
새 파일을 올리는 과정에서 '벡터 파일(eps)'이 아니라 'JPG'로 잘못 올린 것을 발견하고 파일을 삭제한 후 재업로드를 해야했다. (지금은 심사중) 처음 삭제하다보니까 어떻게 하는지 나도 찾아봐야했기 때문에 혹시 나같은 분들이 계실 수 있으니 오늘은 셔터스톡에 업로드한 이미지를 삭제하는 방법을 공유해보겠다.
셔터스톡에 업로드한 이미지 삭제하는 방법

셔터스톡 기고자(Shutterstock Contributor) 페이지 상단에 '포트폴리오>카탈로그 관리자'를 클릭한다.

카탈로그 관리자 페이지로 가면 내가 여태까지 올렸던 이미지들이 카테고리 별로 정리가 되어있다. 여기서 지우고 싶은 파일에 마우스오버하고 '펜'모양 아이콘을 클릭한다.

해당 파일의 이미지와 상세 정보란이 나오는데 맨 위에 '삭제' 버튼을 클릭하면 간단하게 파일을 삭제할 수 있다.
삭제 뿐만 아니라 설명을 추가하거나 이미지 카테고리 수정, 키워드 추가 등등 파일과 관련된 정보를 수정하고 저장할 수도 있다!

삭제할건지 묻는 팝업창에서 삭제 버튼 클릭하면 최종 삭제된다. 이렇게 간단한건데 어떻게 지우는지는 처음 알았네^^

삭제를 완료하면 바로 삭제가 된 것을 카탈로그 관리자 페이지에서 확인할 수 있다. 셔터스톡 웹사이트에서는 삭제되기까지 시간이 소요될 수 있다고 한다.
셔터스톡에 이미지를 업로드하고 삭제, 수정하는 법까지는 쉬운데, 이제 어떻게 하면 잘 판매할 수 있는지에 대해서 계속 탐구(?) 중이다. 왕도가 있을까 싶지만, 노하우가 생긴다면 블로그를 통해 공유하겠다. (그런 날이 오길^^;;)
by.liis (life is like this)
'pipelines > shutterstock' 카테고리의 다른 글
| Shutterstock: 벡터 이미지 등록하는 방법 (0) | 2020.08.27 |
|---|---|
| Shutterstock: 판매자 등록하는 방법과 이미지 등록 실패담 (0) | 2020.08.25 |