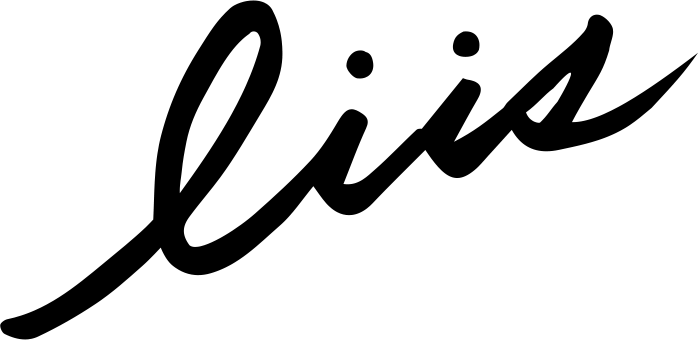셔터스톡: 벡터 이미지 등록하는 방법
이전에 셔터스톡과 관련해서 이미지 등록에 실패했었다고 이야기했었다. 벡터 이미지를 올리려고 하는데, 용량이나 아트워크 사이즈가 작다고 계속 오류가 나서 업로드 자체를 못했다가... 드디어 셔터스톡에 첫번째 이미지를 업로드하였다!
셔터스톡 '벡터 이미지 ' 등록하는 방법
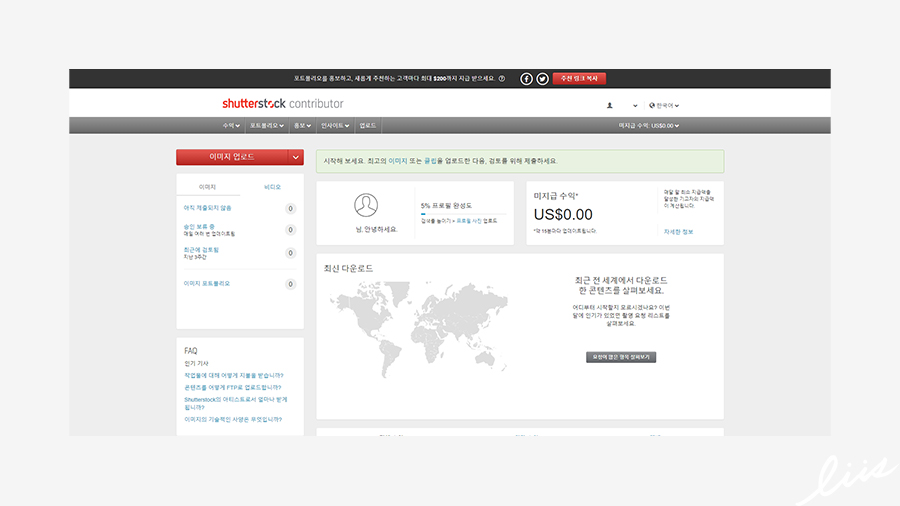
셔터스톡 기고자 페이지에서 로그인을 하면 위와 같은 대시보드가 메인으로 나타난다. 왼쪽 상단의 '이미지 업로드' 버튼을 클릭한다.
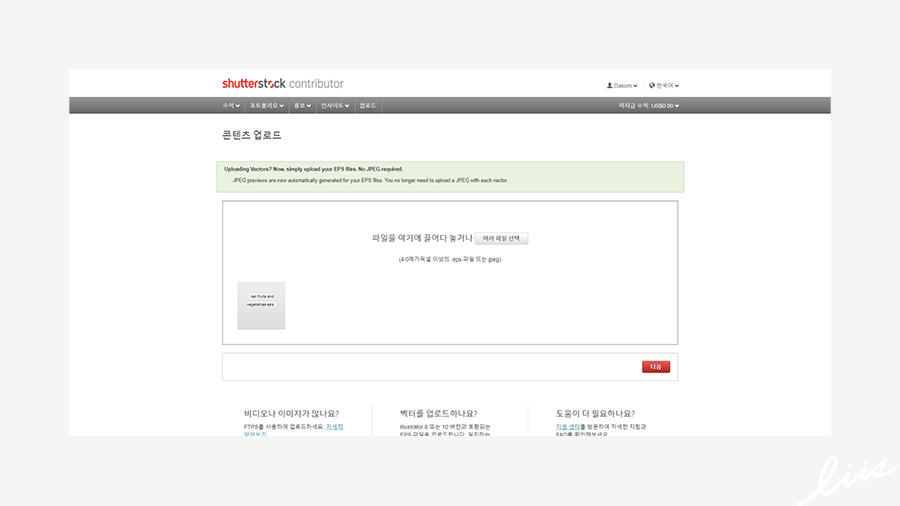
가운데 박스에 이미지를 드래그한다. 박스 내에 썸네일로 파일이 업로드 되는 과정을 볼 수 있다. 로딩이 끝나면 오른쪽 아래에 있는 '다음'버튼을 클릭한다.
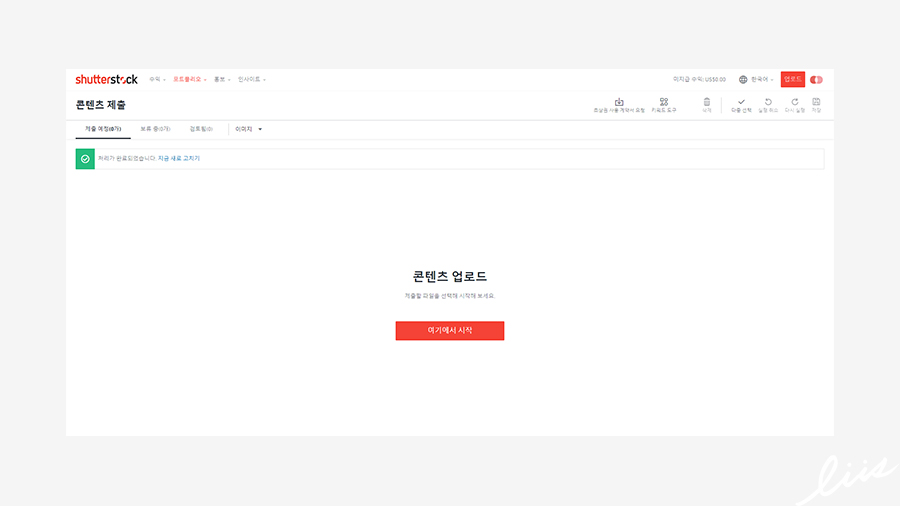
그리고 처리가 완료되었다고 상단에 메세지가 뜨고, '지금 새로 고치기'를 버튼을 클릭해서 새로고침을 했는데...
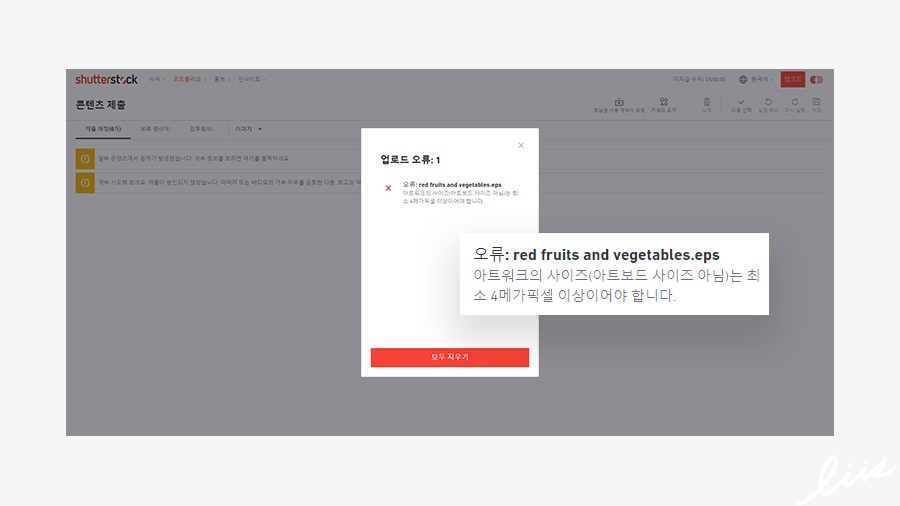
벡터 이미지(EPS 파일)를 업로드하려고 여러번 시도를 했지만... 위와 같은 오류가 계속 나타나는 것이다! ㅠㅠ 아트워크의 사이즈가 4메가픽셀 이상이 아니기 때문이라는 것이다. 나는 단순 용량의 문제인줄 알았는데, 해결방법을 찾아보니!
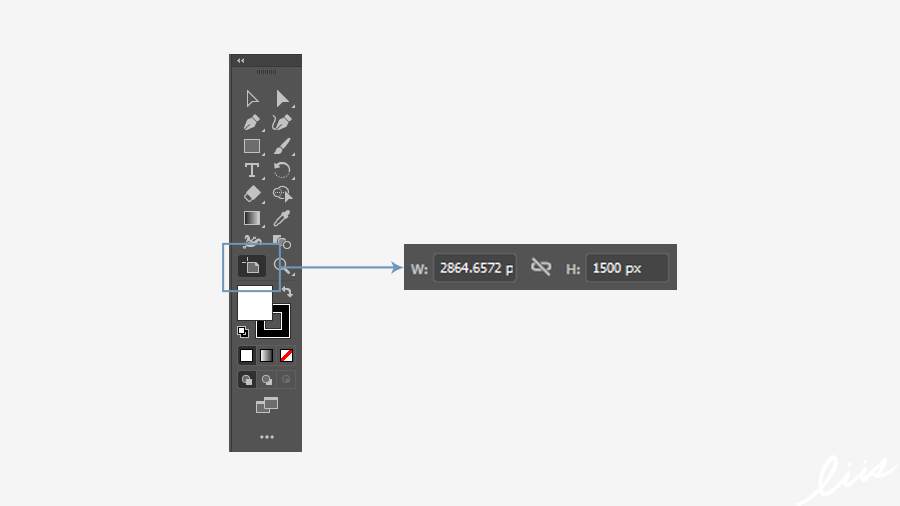
일러스트레이터 화면에서 '아트워크'의 크기의 가로 x 세로 값이 4메가픽셀(4,000,000px)이 되어야한다는 것이다. 내가 올린 벡터 파일의 경우 가로 세로 곱한 값이 그보다 작아서 계속 오류가 난 것... 그래서 아트워크의 크기는 위와 같이 2864 x 1500 = 4,296,000 로 수정하여 4,000,000픽셀 이상의 셔터스톡 벡터 이미지 크기를 충족하였다! (용량은 너무 커지지 않는 선에서 아트워크의 크기를 키웠다.)
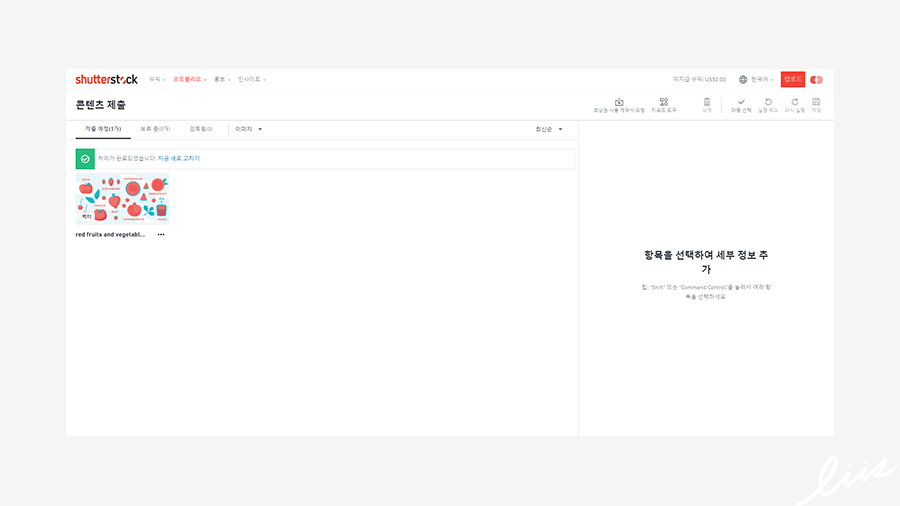
벡터 이미지(EPS 파일)의 아트워크의 크기 수정을 하니 드디어 업로드가 되었다! 이렇게 쉽게 해결되는 것을 몇일 째 올리지도 못하고 헛고생을 했다^^;
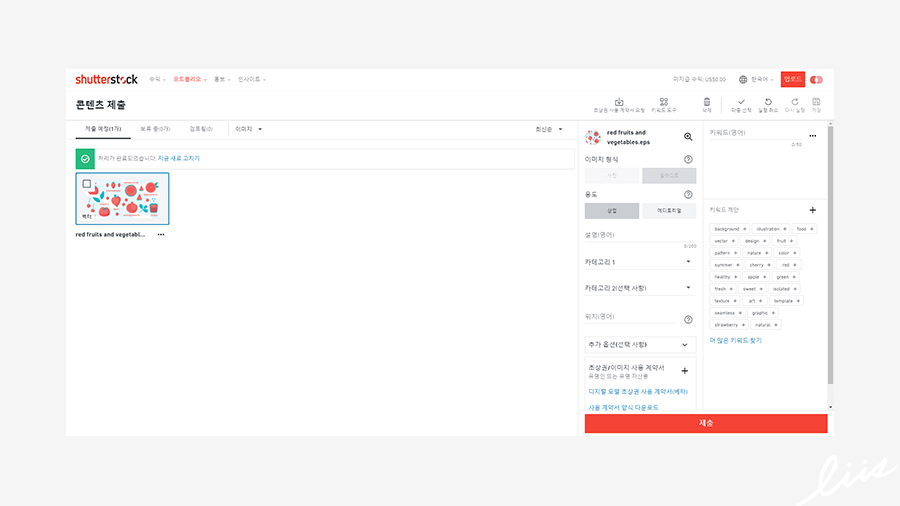
업로드한 파일의 썸네일을 클릭하면 오른쪽에 파일 정보를 입력하는 창이 나탄난다. 영어로 작성해야하기 때문에 좀 어려울 수도 있지만, 요즘 번역기도 잘 나와있어서 약간의 노가다만 해주면 쉽게 작성할 수 있다^^

(내가 업로드한 벡터 이미지는 과일과 채소 그림임을 참고하시길~)
- 이미지 형식: 벡터 이미지라서 자동으로 '일러스트'가 선택이 되었다.
- 용도: 상업 용도로 선택. 에디토리얼은 공익의 내용일 경우 선택한다.
- 설명(영어): 영어로 작성해야한다. 간단하게 그림과 관련된 짧은 글을 번역기를 통해서 작성했고, 그림에 있는 과일과 채소를 나열해서 적었다. 영문으로 작성된 이 내용은 각 나라에 맞춰 자동으로 번역되어 나타난다.
- 카테고리 1, 2: 직접 선택할 수 있다. 개인적으로 딱 적절한 카테고리가 없어서 좀 난감했다^^;
- 키워드: 또한 영어로 작성해야하는데, 아래에 '키워드 제안'이라고 자동으로 키워드 샘플들이 나와서 선택해도 된다. 50개까지 작성할 수 있었지만 다 채우지는 못했다. 생각보다 키워드 뽑는게 쉽지가 않네.
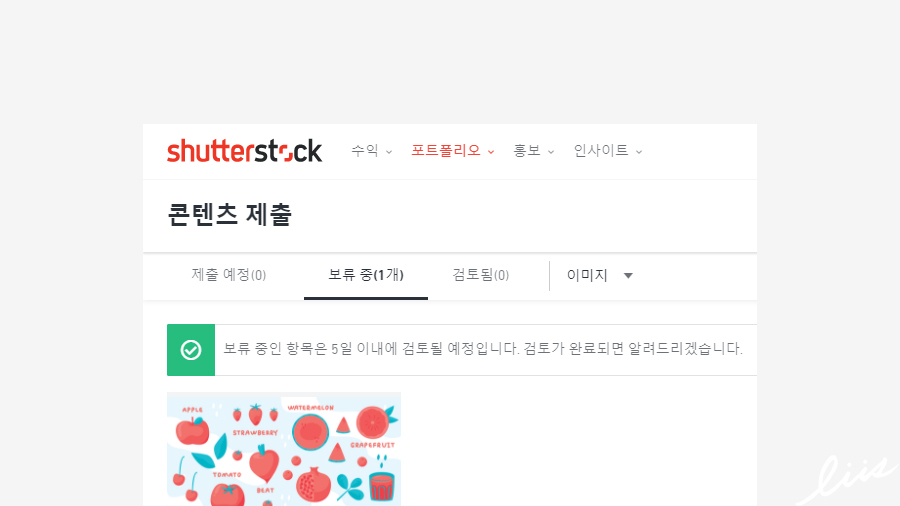
이렇게 모두 작성하고 '제출' 버튼을 클릭하면 상단 탭에서 심사를 받기위해 '보류 중' 파일로 넘어가게 된다. 셔터스톡은 처리가 빠른 편이라고 하더니 진짜로 저녁에 등록한 벡터 파일이 다음날 아침에 보니까 최종 업로드가 되었더라.
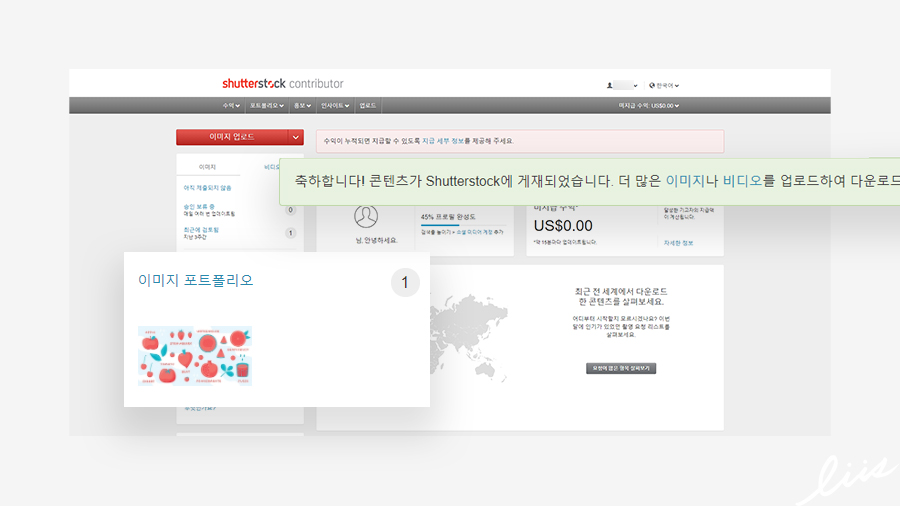
대시보드에서는 첫번째 이미지를 업로드 했다고 축하 메세지가 나타났고, 이미지 포트폴리오에도 업로드된 이미지를 확인할 수 있었다.
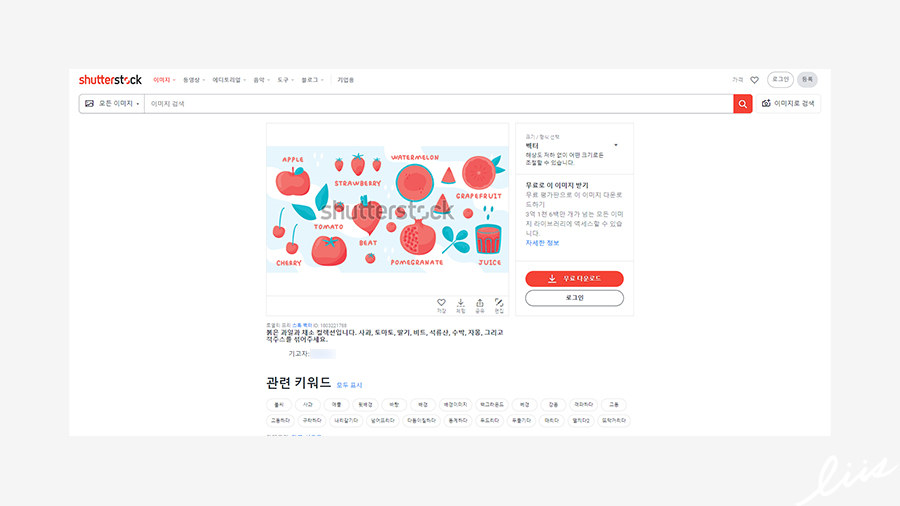
회사일 때문에 구매만 해봤지, 이렇게 직접 내가 판매자로서 이미지를 등록하고 내 그림을 셔터스톡 판매페이지에서 보니까 너무 신기했다! 셔터스톡이 워낙 레드오션이고 경쟁도 심하다고 하지만... 내가 가지고 있는 능력으로 글로벌 시장에 작게나마 무언가를 해볼 수 있다는 것이 신기할 뿐이다!
by.liis (life is like this)
'pipelines > shutterstock' 카테고리의 다른 글
| Shutterstock: 셔터스톡에 업로드한 이미지 삭제하는 방법 (0) | 2020.12.25 |
|---|---|
| Shutterstock: 판매자 등록하는 방법과 이미지 등록 실패담 (0) | 2020.08.25 |