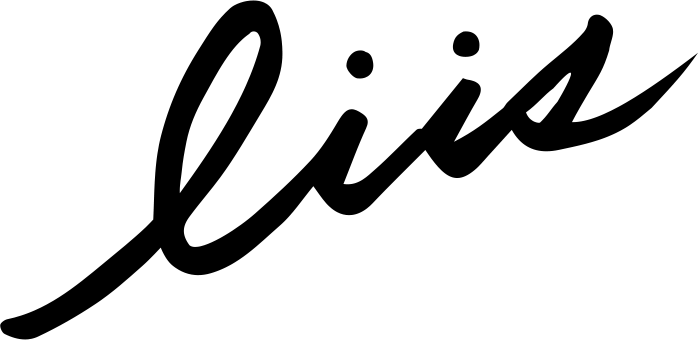liis 로고 모션: 직접 손으로 쓰는 효과
로고 모션은 '애프터 이펙트(After Effect)'라는 툴의 'Stroke'라는 효과를 사용하면 만들 수 있다. 간만에 Stroke 효과를 사용하려고 하니까 어떻게 적용했는지 기억이 안나서 유튜브의 '편집하는 여자'의 영상을 보고 따라 만들었다!
영상 보고 따라하기
요약하자면,
→ 로고 이미지 또는 텍스트를 컴포지션에 불러오고,
→ 펜툴로 로고를 따라 선을 그린 다음
→ Stroke 효과를 입힌 후
→ 해당 효과에 타이밍을 지정해서 완성하는 방식.
애프터이펙트는 초보자가 처음 다루기에는 좀 어려운 툴이지만, 어도비 프로그램을 어느 정도 다뤄본 분들이라면 위 영상을 따라 차근차근 만들 수 있다.
유의해야할 점
Stroke 효과에서 가장 유의해야할 점은 Stroke가 서로 겹치면 안된다는 것이다. 겹치는 부분에 따라 디테일이 달라지기 때문이다. liis 로고 같은 경우는 Stroke 그리는 과정에 겹치는 부분이 너무 많아서 쓰는 순서에 따라 포토샵으로 (최대한) 조각조각 나누었다.


본격적으로 모션 작업! (liis 로고 모션)

나는 영상 Full HD 크기로 설정하고 시간은 넉넉하게 10초로 했다.

(튜토리얼처럼 자세하게 캡쳐해서 보여드리고 싶었으나...liis 로고는 만드는 과정이 노가다라서...포기...)
9개의 레이어를 하나하나 펜툴로 그려서 각각 모션을 주었다. 타임라인을 조절해서 완성을 하였다.
여기서 나처럼 포토샵 파일을 그대로 가져오시는 분들이 있다면, 포토샵에서 일일이 래스터화(Rasterize Layer)를 먼저 해야한다. 이미지 레이어로 되어 있지 않고, 패스(Path)나 모양(Shape) 레이어로 되어 있으면 Stroke 효과 입히기가 어렵다.
그리고 에펙에서 펜툴을 그리기 전에는 먼저 내가 모션을 줄 레이어를 선택한 다음에 펜툴을 적용해야 원활하게 모션을 넣을 수 있다.
모션 작업 과정은 위 영상과 동일하다. 단지 레이어가 많다는 것만 다르다.
출력하기 - MP4, GIF

에펙에서 요즘에는 어도비 미디어 인코더(Adobe Media Encoder)로 출력을 하고 있다. 그냥 Ctrl+M해서 하는 일반 렌더링은 출력 옵션이 적고, 추가하려면 복잡(?)해서 같이 연동된 인코더를 쓰는게 편하다.

나는 두가지로 출력을 해보겠다. 출력 형태를 정하는 것은 '형식'탭의 아래로 향한 작은 화살표를 클릭하면 여러가지 출력 형식들이 나온다.
첫 번째는 H.264인 MP4. 영상 어떤 걸로 출력해야하는지 잘 모르겠다 싶으면 그냥 H.264로 설정해서 MP4로 출력하면 된다. 용량도 적당하게 나오고 어느 플랫폼/브라우저에서도 잘 나오니까 말이다.
두 번째는 GIF다. 이전에 GIF 만들려고 포토샵으로 노가다를 했었는데...인코더에 아예 애니메이션 GIF가 있다는 것을 최근에 알게 되었다. (이런 멍충이^^;;;ㅠㅠ) GIF하고 애니메이션 GIF가 따로 있는데, 후자로 선택을 해야 움직이는 이미지로 만들 수 있다.
여튼 이렇게 설정 한 후 맨 위 오른쪽 상단에 있는 초록색 재생 버튼을 클릭하면 렌더링이 된다!
완성
그렇게 liis 로고의 모션은 위와 같이 완성하였다. (출력까지 이것 저것 또 조정하느라 시간은 좀 걸렸지만) 모션 작업은 확실히 동적이다 보니까 만들고나면 뿌듯하다^^
색깔별로 만든 GIF 이미지들로 오늘 포스팅을 마무리한다. (근데, 티스토리에 GIF 올리는 거 엄청 불편하다. 용량 좀 크다고...재생이 안되다니;;; 겨우 겨우 올렸다ㅠㅠ)
by. liis (life is like this)