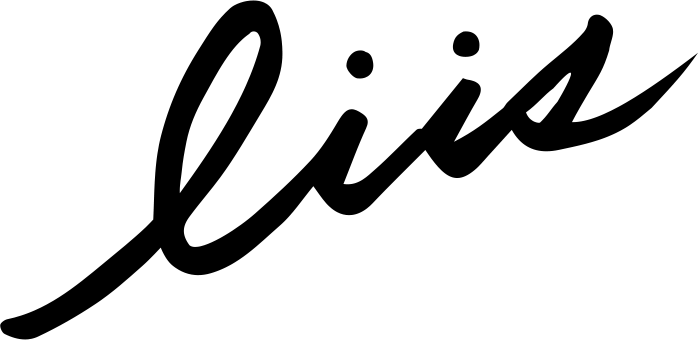어도비 디멘션 간단 & 간략 튜토리얼
어도비 크리에이티브 클라우드 서비스를 월정액으로 사용하면서 어도비 프로그램에서 쓰는 툴은 거의 포토샵 아니면 일러스트레이터다. 이렇게 2D 작업만 하다가 생전 해보지도 않았던 3D 이미지를 만들어야할 일이 생겼다. 어도비의 모든 프로그램을 사용할 수 있는 회원제이다보니 3D 프로그램도 있겠지, 하면서 어도비 디멘션이라는 툴을 알게 되었다. 2D만 다루던 사람이 3D를 하면 걱정부터 했지만, 디멘션을 사용해보니 너무나도 쉽게 3D 이미지를 만들 수 있었다. 이제서야 이 프로그램을 알게 된 것이 아쉬울 뿐이다.
나처럼 매번 쓰던 툴만 쓰거나, 3D 이미지를 만들고 싶었거나, 무료 목업 이미지를 찾느라 시간을 낭비하고 싶지 않은 분들이라면 어도비 디멘션 툴을 한번 사용해보기를 바라며, 초간단 튜토리얼을 남겨본다!
어도비 디멘션 - 새로 만들기

어도비 디멘션이 좋은 점은 다른 2D 어도비 툴 기능과 거의 비슷하기 때문에 기존 어도비 사용자들 접근하기가 편하기가 쉽다는 것이다.
초기 화면에서 왼쪽 상단에 있는 '새로만들기' 버튼을 클릭해서 아트보드를 만든다.

새로만들기 오른쪽에 있는 더보기 버튼을 클릭하면 아트보드 환경을 설정을 할 수 있다. 정확하게는 잘 모르겠지만 3D는 기본 단위가 '센티미터(cm)'인가보다. 따로 변경하지 않고 위 기본 셋팅 그대로 새문서를 만들었다.
어도비 디멘션 - 작업 화면

'새로 만들기'한 후 나타는 어도비 디멘션 작업화면이다. 앞서 말했듯이 어도비 프로그램 사용자들은 익숙한 느낌이 들지 않을까 싶다. UI/UX가 어렵지 않아서 하나하나 쓰다보면 금방 익힐 수 있었다.


디멘션만 볼 수 있는 작업탭이 있다면 왼쪽에 있는 모델/재질/조명/이미지 설정 탭이다.
- 모델: 디멘션에서 미리 만들어놓은 3D 모델 샘플들이 있어서 선택만하면 다른 작업할 필요없이 기본적인 목업을 선택하고 수정할 수 있다. 기본 도형들도 있으니까 조합하다보면 어느 정도의 3D 이미지도 만들 수 있다.
- 재질: 샘플이 정말 다양하고 클릭 한번으로 쉽게 재질을 변경할 수 있다는 점이 디멘션의 가장 큰 장점이자 특징인 것 같다. 색깔과 투명도, 거칠기 등도 세부적으로 조정할 수 있다.
- 조명: 직접 조명과 환경조명으로 다양한 연출을 할 수 있다.
- 이미지: 배경 이미지 샘플이지만, 마음에 드는 이미지는 딱히 없었다. 직접 배경 이미지를 업로드해서 디멘션 내에서 합성할 수 있었다.

그리고 왼쪽에는 툴바도 다른 어도비 프로그램과 비슷해서 쉽게 사용할 수 있지만, 디멘션에서만 적용되는 마우스 사용법 3가지가 있어서 아래에 정리를 해보았다.
- 카메라를 회전시키는 툴로, 360도 방향으로 내가 보고 싶은 각도로 화면을 움직일 수 있다. 마우스 오른쪽 버튼을 클릭해서 사용한다.
- 카메라를 상하좌우로 움직이는 툴이다. 마우스 휠을 클릭한 채로 움직여주면 된다.
- 카메라를 앞 뒤로 움직이는 툴이다. 마우스 휠을 회전시키면 된다.
샘플 모델로 3D 이미지 만들기

01. 모델 선택
그럼 본격적으로 한번 3D 이미지를 만들어보자. 뭘 만들어볼까 생각하다가 liis 음료수 병을 만들어보기로 했다^^ㅋ
왼쪽에 '모델' 중 '정사각형 병'을 클릭한다. 그럼 바로 화면 가운데 정사각형 병 3D 모델이 짠하고 나타난다. (너무 간편!) 오른쪽 속성 탭이나 모델 이미지 내에 화살표/회전툴을 사용해서 사이즈를 변경하고 회전도 할 수 있다. 일단은 현재 상태에서 수정없이 진행해보겠다.

02. 재질 변경
병의 재질을 바꾸는 것도 너무 너무 쉽다.
왼쪽 탭에서 스크롤 또는 상단에 있는 아이콘을 클릭하면 재질을 선택하는 영역이 나온다. 투명한 병을 만들고 싶어서 나는 '유리' 재질을 선택했다. 오른쪽에 레이어 화면을 보면, 정사각형 병이 총 3개의 모델로 구성이 되어있는데, '병'을 선택한 상태에서 '유리' 재질을 클릭한 채 가운데에 있는 작업 화면의 병 이미지에 드래그하면 재질이 입혀진다.

같은 방법으로 뚜껑과 안전링은 '플라스틱' 재질로 바꿔주었다. 재질을 바꾸는 것에서 끝이 아니라 재질의 색깔도 바꿀 수 있다! 오른쪽 속성 탭에서 색상 스와치를 클릭하면 아래와 같이 색상을 변경할 수 있는 팝업창이 뜬다.

나는 liis의 블루 컬러를 넣었다. 특정 컬러로 바꿀 때는 RGB 값을 일일이 입력을 해야했는데, 팝업창 하단에 사용한 컬러들이 팔레트처럼 기록이 되어서 편리했다!
컬러 뿐만 아니라 이미지를 넣을 수도 있다. 이미지를 넣으면 랩핑되듯이 이미지가 들어가서 패턴을 만들어서 넣을 수도 있겠다.

liis 음료수 병을 만들려고 하니까 liis 로고를 넣어보려 한다.
다시 '병' 레이어를 클릭한 후 오른쪽 작업 탭의 다섯번째 아이콘을 클릭해서 이미지를 불러온다.

그러면 이렇게 '병' 모델의 가운데에 로고 이미지가 쏙 들어간다. 레이어창에도 '유리' 재질 위에 '그래픽' 이미지가 들어갔다는 것을 확인할 수 있다.
그래픽 레이어를 선택하고, 속성 탭을 보면 데칼/채우기 둘 중에 하나로 배치 선택할 수 있다. 데칼은 위와 같이 이미지가 그대로 들어가는 것이고, 채우기는 말 그대로 병을 완전히 랩핑하듯 이미지로 감싸겠다는 뜻이다.
나는 로고 그대로 넣고 싶어서 데칼을 선택했다. 그리고 그래픽 레이어를 선택하여 나타난 로고 이미지를 감싸는 원형 툴을 사용해 로고를 회전시키고 크기와 위치를 조절했다. ↓

03. 조명 설정
병 하나만 넣어서 마무리하면 재미가 없을 것 같아서^^ 위와 같은 과정을 통해 만든 '정사각형 병'을 여러개 복사 붙여넣기 하고(그냥 병 선택한 후 Ctrl+C, Ctrl+V를 하면 끝!), 각각 회전시키고 위치를 조금씩 바꾸어서 배치했다. 샘플 모델 중에 물이 튄 듯한 '스플래시' 모델도 있어서 중간에 넣고 '물' 재질을 입혔다.
마지막으로 조명을 설정해본다. 왼쪽의 조명 탭에서 마음에 드는 조명들을 '클릭'만하면 간단하게 조명을 설정할 수 있다. 직접 조명은 총 4개가 있는데 컬러도 바꿀 수 있고, 회전시켜서 각도도 바꿀 수 있고, 높이도 변경이 가능하기 때문에 원하는 조명을 얼마든지 만들 수가 있었다.
저장을 위해 마우스로 회전/상하좌우/앞뒤 등을 원하는 각도로 위와 같이 화면(카메라 또는 시점)을 바꾸어주었다.
04. 저장하기
저장하는 방법도 여러가지가 있다. PNG 뿐만 아니라 링크로 저장해서 비핸스 같은 플랫폼에 게시할 수 있는 저장방법도 있었다. 아무리 간편하게 3D 작업을 할 수 있다는 어도비 디멘션 프로그램이라 하지만 3D 작업 파일 자체가 무겁고 용량도 큰데 저장 방식은 가벼워서 좋았다.
PNG로 저장하는 두가지 방법을 소개한다.
▼ PNG로 스냅샷
첫번째 방법으로는 정말 간단한 방법으로 현재 작업 화면을 캡쳐해서 이미지로 저장하는 방법이다. 어도비 디멘션 상단 오른쪽에 공유하기 버튼을 클릭하여 'PNG로 스냅샷'의 '디스켓' 아이콘을 클릭하면 된다.


▼ PNG 렌더링
두번쨰 방법은 렌더링으로 위와 같이 3D 작업한 것을 조명과 재질이 그대로 느껴지도록 실제와 비슷한 이미지로 출력해주는 것이다. PSD와 PNG로 렌더링이 가능하며 나는 이미지로 저장하기 위해서 PNG만 선택해서 저장을 했다.

어도비 디멘션 왼쪽 상단에서 '렌더링'을 클릭해서 렌더링 화면으로 이동한다.

렌더링 설젱에서 파일 이름/품질/형식/저장 위치를 설정한 후 아래의 렌더링 버튼을 클릭한다.

렌더링 시간은 이미지마다 각각 다르지만, 위 이미지 같은 경우에는 중간 품질로 30초 정도 걸렸다.

이렇게 최종 liis 음료수 병 이미지가 완성이 되었다. 재질부터 빛 처리가 리얼하고 그림자와 물도 자연스럽다!


이와 같은 과정으로 liis 음료수 병 이미지를 간단하게 완성하였다! (병 안에 내용물이 없어서 뭔가 허전하지만^^;;)
튜토리얼은 길어보이지만 실제로 어도비 프로그램을 다루시는 분들은 이정도의 샘플 이미지를 만드는 것은 정말 쉬울 거라고 생각한다. 3D 프로그램이라 하면 배우기도 작업하기도 어려울 것라는 편견이 있어서 배우고 싶다는 생각조차 못했는데, 어도비 디멘션을 사용해보니까 아주 디테일한 이미지까지는 아니더라도 간단하게 3D 작업을 할 수 있어서 좋았다. 개인적으로는 목업 이미지를 내가 원하는 대로 만들고 활용할 수 있는 간단하고 새롭운 방식을 알게 된 것 같아서 정말 좋았다!
이 글을 쓰고 난 몇 년 뒤...^^ 어도비 디멘션(Adobe Dimension) 온라인 클래스를 제작하게 되었다. 첫 온라인 클래스이자 어도비 디멘션을 잘 사용하는 유저로서 영상으로 알려줄 수 있는 기회가 생격서 기쁘다.
더 알아보고 싶은 분들은 아래 링크를 통해서 클래스 20% 할인도 받을 수 있다. 클래스에서 만나뵙길^^!
▼ 할인 링크
3D 입문자를 위한 어도비 디멘션 기초 강의!
클래스 배우기 강의, 강좌 후기 - 3D 입문자를 위한 어도비 디멘션 기초 강의! | 비전공자로 시작해서 현재 인하우스 디자이너로 일한지 8년차가 되었습니다. 회사 내 다양한 디자인 업무를 맡으
www.classu.co.kr
▼ 제작 배경
어도비 디멘션 온라인 클래스 제작 (클래스유)
3D 입문자를 위한 어도비 디멘션 기초 강의! '클래스유'라는 온라인 클래스 플랫폼을 통해서 '어도비 디멘션(Adobe Dimension)' 기초 강의를 제작하고, 지난 2월 28일에 정식 오픈을 했다. 오늘은 클래
liis.tistory.com
by. liis (life is like this)